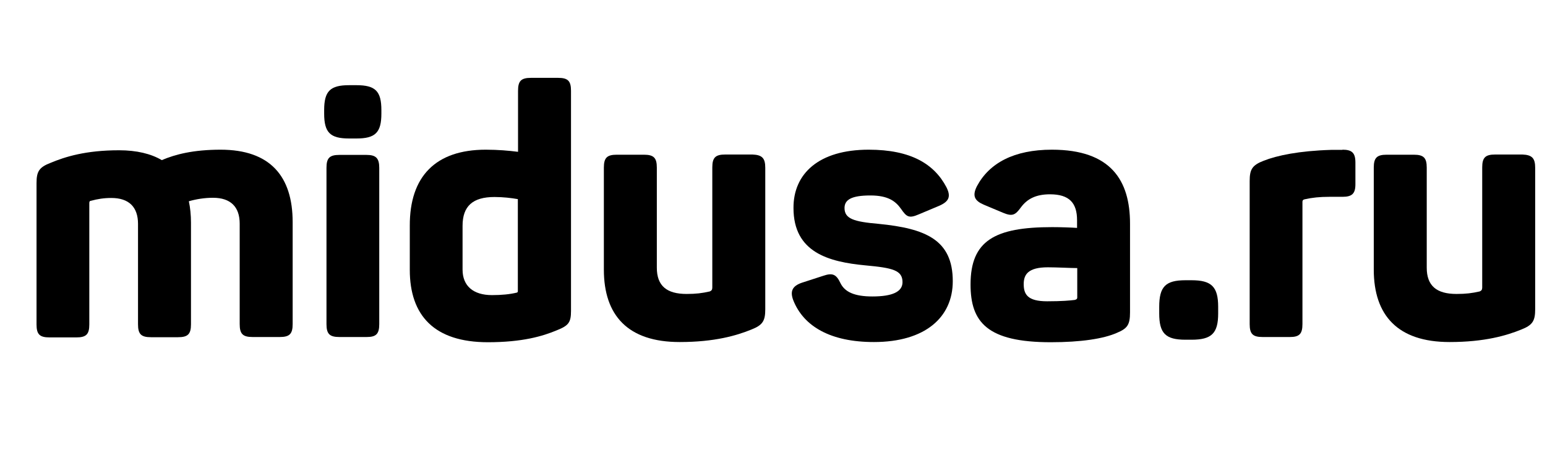Установка ТВ-стика
1. Вставьте Mi TV Stick в HDMI-порт телевизора. Подключите адаптер питания и комплектный кабель micro USB к ТВ-стику и к розетке. Обратите внимание, что если в вашем телевизоре порт USB 3.0, то питание уже поступает к стику даже без подключенного адаптера питания в розетке (в отличие от порта USB 2.0), однако при запитывании от USB 3.0 при каждом отключении/включении телевизора Mi TV Stick будет перезапускаться, в то время как при постоянной работе от розетки он будет постоянно находиться в режиме ожидания. Поэтому при подключении через USB порт телевизора, загрузка стика будет чуть дольше (загрузка логотипа и прочее).
Настройка Xiaomi Mi TV Stick с пульта
1. Берём пульт от стика и нажимаем две кнопки одновременно «Приложения» и «Домой». Далее следуем шагам, согласно инструкции с экрана телевизора. Вводим данные языка, региона, находим в списке нужный Wi-Fi и подключаем.
На следующем шаге мастер установки предлагает войти в свой аккаунт Google, чтобы вы могли полноценно пользоваться ТВ-стиком. Кликните по «Войти» и выберите один из предлагаемых способов входа: с помощью телефона (компьютера) или с помощью пульта. Вам будет предложено перейти по указанному адресу и ввести код с экрана телевизора. Введите этот адрес в своем браузере на компьютере или телефоне и вбейте проверочный код. Нажмите «Продолжить», выберите свой аккаунт и нажмите кнопку SING IN. Примите условия использования, дайте доступ к свои геоданным для корректной работы приставки и попадете в меню установки приложений.
Для настройки ТВ-стика этим способом вам понадобится телефон на Android и приложение Google. Откройте на вашем смартфоне Google и вбейте в строке поиска фразу «настройки устройства» или дайте соответствующую голосовую команду. Дайте сервису запрашиваемые разрешения и дождитесь, пока телефон не найдет ваш ТВ-стик.
Найдя стик, приложение отразит на экране проверочный код. Аналогичный код появится и на экране вашего телевизора. Подтвердите, что эти коды совпадают, и согласитесь на копирование аккаунта Google, теперь можно полноценно пользоваться всеми возможностями ТВ-стика.
Установка приложений на Xiaomi Mi TV Stick
На ТВ-стик можно устанавливать базовые стандартные и сторонние приложения.
Для установки apk-файла вам понадобится файловый менеджер, но по умолчанию в ТВ-стик он не установлен, а имеющиеся в Google Play бесплатные варианты ограничены в функционале. Поэтому для решения этой задачи можно установить X-plore File Manager. Найдите это приложение в магазине Google Play телевизора и установите его.
Запустите в телевизоре ранее установленное приложение X-plore, разрешите ему доступ к фото и файлам и в открывшемся меню кликните по разделу «Облачные диски». Выберите строку «Добавить сервер», выберите свое облачное хранилище, авторизуйтесь. Найдите в хранилище сохраненный apk-файл и кликните по нему.
Приложение выдаст предупреждение о том, что в целях безопасности оно блокирует установку из неизвестных источников. В этом сообщении нажмите кнопку «Настройки», затем в открывшемся списке программ переведите переключатель напротив X-plore, иначе процедура установки прервется. Если после установки приложение запросит обновление, согласитесь на него.
Имейте в виду, что Mi TV Stick не относится к числу мощных ТВ-приставок, которые могут потянуть сложные игры, работу с торрентами или обработку множества приложений. Поэтому во избежание подвисаний и ошибок в работе не устанавливайте в память стика много приложений.
Настройки для трансляции с телефона и других устройств
Mi TV Stick поддерживает технологию Chromecast, то есть вы можете транслировать со смартфона или компьютера на экран телевизора видео и другие материалы. Для работы с Chromecast вам нужно задать название устройства.
Инструкция настройки Chromecast для iPhone/iPad (с iOS 11.0 и выше):
Настройки экрана
ТВ-стик Mi TV Stick не может похвастать высоким разрешением экрана. Тем не менее, в нем можно выставить качество 1080р. Для этого в настройках перейдите в раздел «Настройки устройства» и выберите меню «Экран». В подразделе Screen resolution зайдите в строку Display Mode и выберите подходящий вам режим. А в подразделе Screen position при необходимости отрегулируйте Zoom, если границы картинки не помещаются на экране или занимают не весь экран.
Настройки для управления пультом от телевизора
Существует протокол управления HDMI CEC, позволяющий управлять при помощи одного пульта несколькими устройствами. Если ваш телевизор поддерживает такой протокол, то вы можете настроить управление ТВ-приставкой при помощи пульта телевизора. Для этого перейдите в раздел «Настройки устройства» и выберите строку HDMI CEC.
Mi TV Stick_12.jpg
В строке CEC Switch переведите переключатель вправо. Ниже представлены еще две позиции: One key play и One key power off. При их активации при нажатии кнопки включения или выключения на телевизоре будет одновременно с этим включаться или выключаться приставка. Последняя опция Auto change language позволяет автоматически устанавливать на ТВ-приставке тот язык, который настроен на телевизоре.
Как повысить скорость работы Xiaomi Mi TV Stick
Если вы столкнетесь с проблемой низкой скорости работы ТВ-стика, проделайте следующие шаги. Сначала отключите те приложения, которые не используете или они вам нужны редко. Это могут быть платные приложения, например, Netflix, Live Channels, Google Play Игры и другие программы. Отключите их в настройках в разделе «Приложения». Далее отключите предпросмотр видео и предпрослушивание аудио: «Настройки» → «Главный экран» → «Каналы» и деактивируйте эти опции.
Источники: promo.exler.ru
1. Вставьте Mi TV Stick в HDMI-порт телевизора. Подключите адаптер питания и комплектный кабель micro USB к ТВ-стику и к розетке. Обратите внимание, что если в вашем телевизоре порт USB 3.0, то питание уже поступает к стику даже без подключенного адаптера питания в розетке (в отличие от порта USB 2.0), однако при запитывании от USB 3.0 при каждом отключении/включении телевизора Mi TV Stick будет перезапускаться, в то время как при постоянной работе от розетки он будет постоянно находиться в режиме ожидания. Поэтому при подключении через USB порт телевизора, загрузка стика будет чуть дольше (загрузка логотипа и прочее).

Настройка Xiaomi Mi TV Stick с пульта
1. Берём пульт от стика и нажимаем две кнопки одновременно «Приложения» и «Домой». Далее следуем шагам, согласно инструкции с экрана телевизора. Вводим данные языка, региона, находим в списке нужный Wi-Fi и подключаем.

На следующем шаге мастер установки предлагает войти в свой аккаунт Google, чтобы вы могли полноценно пользоваться ТВ-стиком. Кликните по «Войти» и выберите один из предлагаемых способов входа: с помощью телефона (компьютера) или с помощью пульта. Вам будет предложено перейти по указанному адресу и ввести код с экрана телевизора. Введите этот адрес в своем браузере на компьютере или телефоне и вбейте проверочный код. Нажмите «Продолжить», выберите свой аккаунт и нажмите кнопку SING IN. Примите условия использования, дайте доступ к свои геоданным для корректной работы приставки и попадете в меню установки приложений.


Для настройки ТВ-стика этим способом вам понадобится телефон на Android и приложение Google. Откройте на вашем смартфоне Google и вбейте в строке поиска фразу «настройки устройства» или дайте соответствующую голосовую команду. Дайте сервису запрашиваемые разрешения и дождитесь, пока телефон не найдет ваш ТВ-стик.
Найдя стик, приложение отразит на экране проверочный код. Аналогичный код появится и на экране вашего телевизора. Подтвердите, что эти коды совпадают, и согласитесь на копирование аккаунта Google, теперь можно полноценно пользоваться всеми возможностями ТВ-стика.


Установка приложений на Xiaomi Mi TV Stick
На ТВ-стик можно устанавливать базовые стандартные и сторонние приложения.

Для установки apk-файла вам понадобится файловый менеджер, но по умолчанию в ТВ-стик он не установлен, а имеющиеся в Google Play бесплатные варианты ограничены в функционале. Поэтому для решения этой задачи можно установить X-plore File Manager. Найдите это приложение в магазине Google Play телевизора и установите его.

Запустите в телевизоре ранее установленное приложение X-plore, разрешите ему доступ к фото и файлам и в открывшемся меню кликните по разделу «Облачные диски». Выберите строку «Добавить сервер», выберите свое облачное хранилище, авторизуйтесь. Найдите в хранилище сохраненный apk-файл и кликните по нему.
Приложение выдаст предупреждение о том, что в целях безопасности оно блокирует установку из неизвестных источников. В этом сообщении нажмите кнопку «Настройки», затем в открывшемся списке программ переведите переключатель напротив X-plore, иначе процедура установки прервется. Если после установки приложение запросит обновление, согласитесь на него.
Имейте в виду, что Mi TV Stick не относится к числу мощных ТВ-приставок, которые могут потянуть сложные игры, работу с торрентами или обработку множества приложений. Поэтому во избежание подвисаний и ошибок в работе не устанавливайте в память стика много приложений.
Настройки для трансляции с телефона и других устройств
Mi TV Stick поддерживает технологию Chromecast, то есть вы можете транслировать со смартфона или компьютера на экран телевизора видео и другие материалы. Для работы с Chromecast вам нужно задать название устройства.

- Смартфон и телевизор с ТВ-стиком должны быть подключены к одной Wi-Fi сети.
- Устанавливаем приложение Google Home Google Home app на смартфон и запускаем его.
- Следуем инструкциям на экране.
- Если инструкции не появились, выполните следующие действия:
- Слева вверху на главном экране приложения Google Home нажмите на значок «+» → Настроить устройство → Настройка новых устройств.
- Следуйте инструкциям на экране.
Инструкция настройки Chromecast для iPhone/iPad (с iOS 11.0 и выше):
- iPhone или iPad и телевизор с ТВ-стиком должны быть подключены к одной Wi-Fi сети.
- Установите приложение Google Home Google Home app на iPhone/iPad.
- Включаем Bluetooth на iPhone/iPad.
- Запускаем приложение Google Home Google Home app.
- Следуем инструкциям на экране.
- Если инструкции не появились, выполняем следующие действия:
- Слева вверху на главном экране приложения Google Home нажмите на значок плюса «+» → Настроить устройство → Настройка новых устройств.
- Следуйте инструкциям на экране.
Настройки экрана
ТВ-стик Mi TV Stick не может похвастать высоким разрешением экрана. Тем не менее, в нем можно выставить качество 1080р. Для этого в настройках перейдите в раздел «Настройки устройства» и выберите меню «Экран». В подразделе Screen resolution зайдите в строку Display Mode и выберите подходящий вам режим. А в подразделе Screen position при необходимости отрегулируйте Zoom, если границы картинки не помещаются на экране или занимают не весь экран.

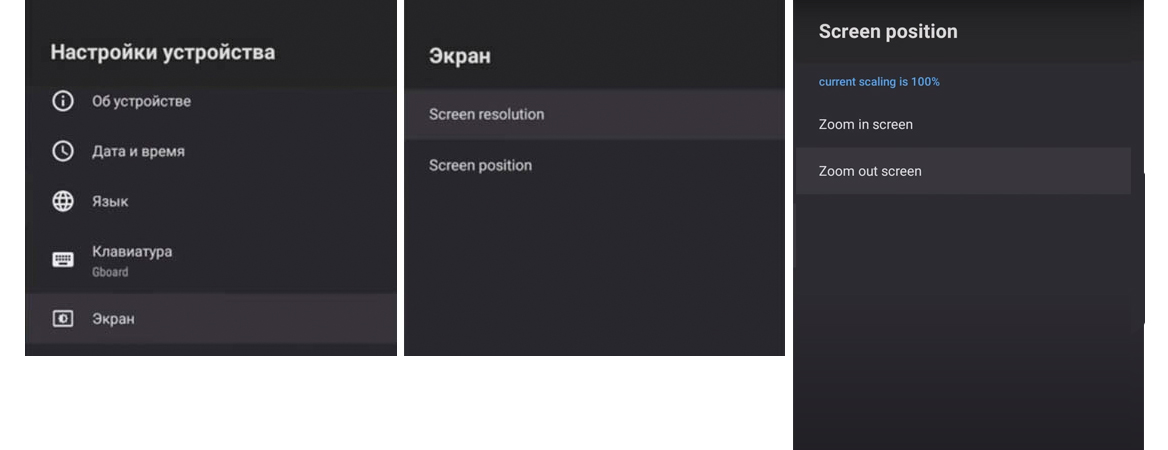
Настройки для управления пультом от телевизора
Существует протокол управления HDMI CEC, позволяющий управлять при помощи одного пульта несколькими устройствами. Если ваш телевизор поддерживает такой протокол, то вы можете настроить управление ТВ-приставкой при помощи пульта телевизора. Для этого перейдите в раздел «Настройки устройства» и выберите строку HDMI CEC.
Mi TV Stick_12.jpg
В строке CEC Switch переведите переключатель вправо. Ниже представлены еще две позиции: One key play и One key power off. При их активации при нажатии кнопки включения или выключения на телевизоре будет одновременно с этим включаться или выключаться приставка. Последняя опция Auto change language позволяет автоматически устанавливать на ТВ-приставке тот язык, который настроен на телевизоре.
Как повысить скорость работы Xiaomi Mi TV Stick
Если вы столкнетесь с проблемой низкой скорости работы ТВ-стика, проделайте следующие шаги. Сначала отключите те приложения, которые не используете или они вам нужны редко. Это могут быть платные приложения, например, Netflix, Live Channels, Google Play Игры и другие программы. Отключите их в настройках в разделе «Приложения». Далее отключите предпросмотр видео и предпрослушивание аудио: «Настройки» → «Главный экран» → «Каналы» и деактивируйте эти опции.

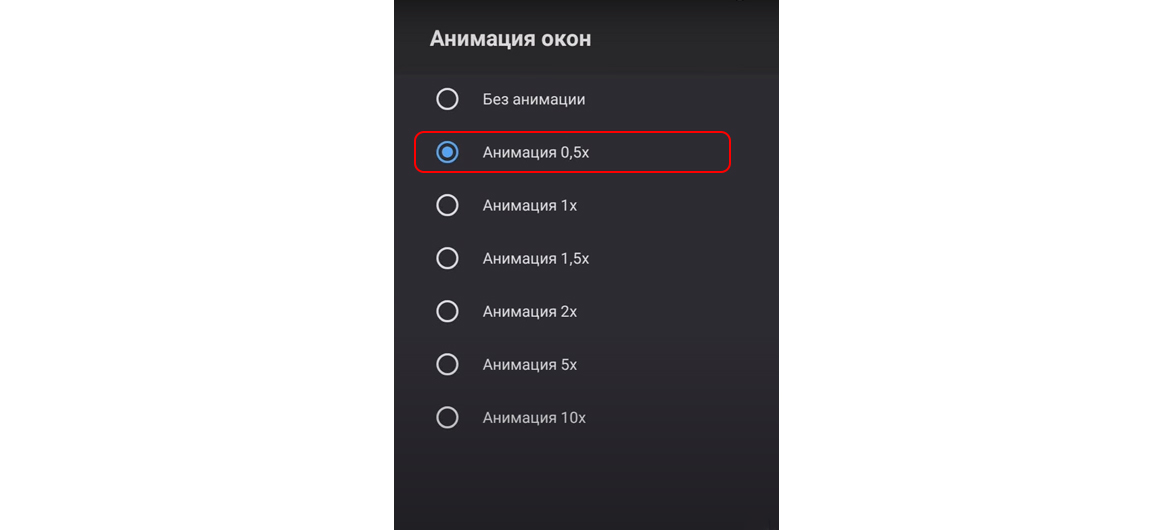
Источники: promo.exler.ru